If you absolutely need to factory reset your iPhone or iPad but don't have the credentials for the registered Apple ID, there are a few things you can try.
There are quite a few reasons someone may want to factory reset an iPhone, such as to wipe it clean before passing it on to another family member or friend. If you're going to sell or trade-in the device, you're also going to want to remove your data, and a factory reset would do that.
The iPhone or iPad could also be running slow or has too little free space available. Bringing the device back to the factory settings will remove any bloated apps, as well as give you a clean slate to set yourself up again.
This is all well and good, but there's a chance that you can't trigger the factory reset simply because you don't know the Apple ID information for the iPhone.
If it's an old iPhone you have on hand, but you had set up a new Apple ID for a new device, you may not necessarily remember the password for the old account. Likewise, if you buy a second-hand iPad, it may still be linked to the previous owner's Apple ID, and you might not be able to contact them.
This is a problem that can be solved in a few ways, including with a utility called AnyUnlock.
How to factory reset an iPhone with Find My iPhone disabled.
The easier of the two methods we are covering involves a factory reset if Find My iPhone is disabled on the device.
The reason is that if you factory reset your iPhone if it's enabled in the Find My network, you will have to enter the Apple ID to get past the iCloud Activation Lock. If Find My iPhone is disabled on the device, you won't be asked for those unknown credentials.
To accomplish this, you have to put your iPhone into Recovery Mode and restore it from within Finder on macOS or iTunes on PC.
To put your iPhone into Recovery Mode, connect your iPhone to the Mac or PC, and open Finder or iTunes. Once connected, you have to perform one of three procedures to enter Recovery Mode itself, with the method varying between models.
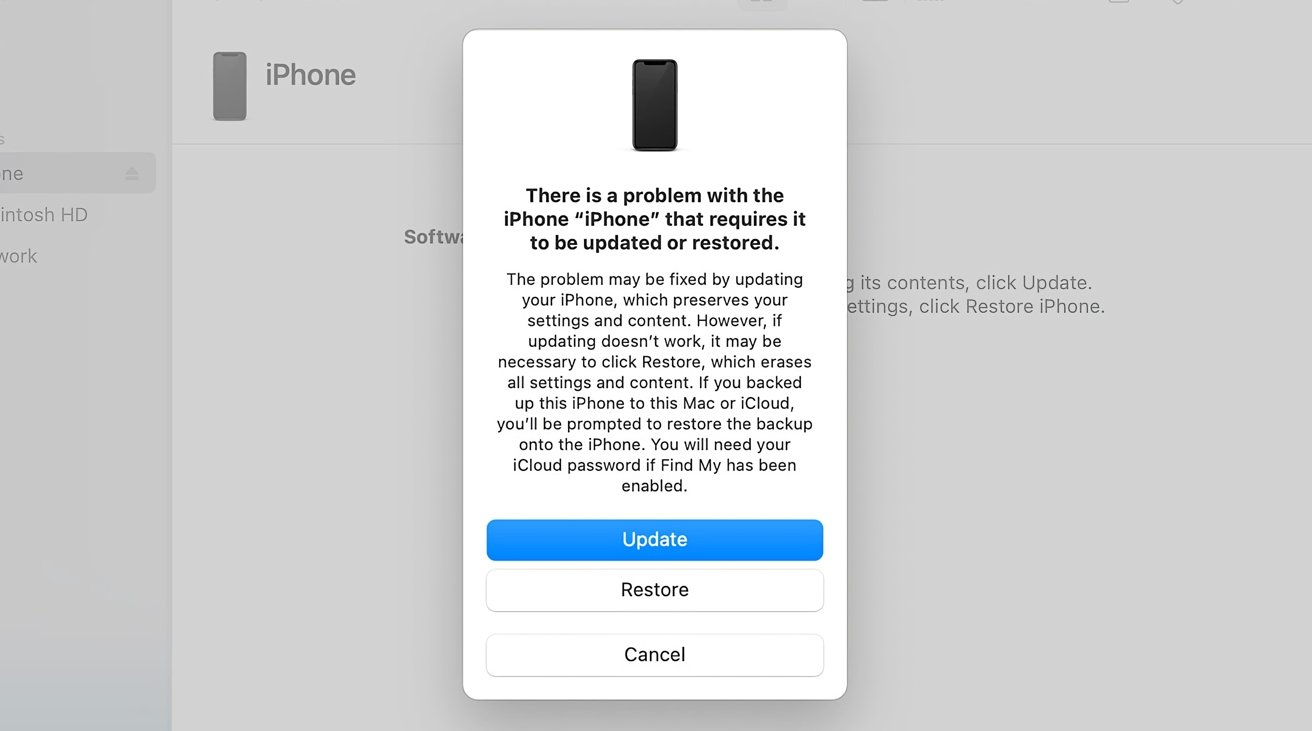
- For the iPhone 8 or later and the second-generation iPhone SE, press and release the volume-up button, then the volume-down button, then press and hold the side button until you see the recovery mode screen.
- For the iPhone 7, iPhone 7 Plus, and seventh-generation iPod touch, press the top or side button and the volume down button at the same time until you see the recovery mode screen.
- For the first-generation iPhone SE, the iPhone 6s and earlier, and the sixth-generation iPod touch and earlier, you press and hold the top or side button simultaneously as the Home button, again until you see the recovery mode.
Once the iPhone is in recovery mode, locate the device in Finder or iTunes. When asked if you want to update or restore, click Restore, and wait for your iPhone to complete its setup process.
How to factory reset an iPhone with Find My iPhone enabled using AnyUnlock
If you know Find My iPhone is enabled, either through prior knowledge or seeing the iCloud Activation Lock after going through the first method, there's a second route that you can take.
Any unlock-iPhone password unlocker is a tool that, as the name suggests, can help you get the iPhone factory reset without worrying about the lack of the Apple ID details. In short, it can allow you to reset and get started with your iPhone very quickly, even if you don't know the credentials at all.
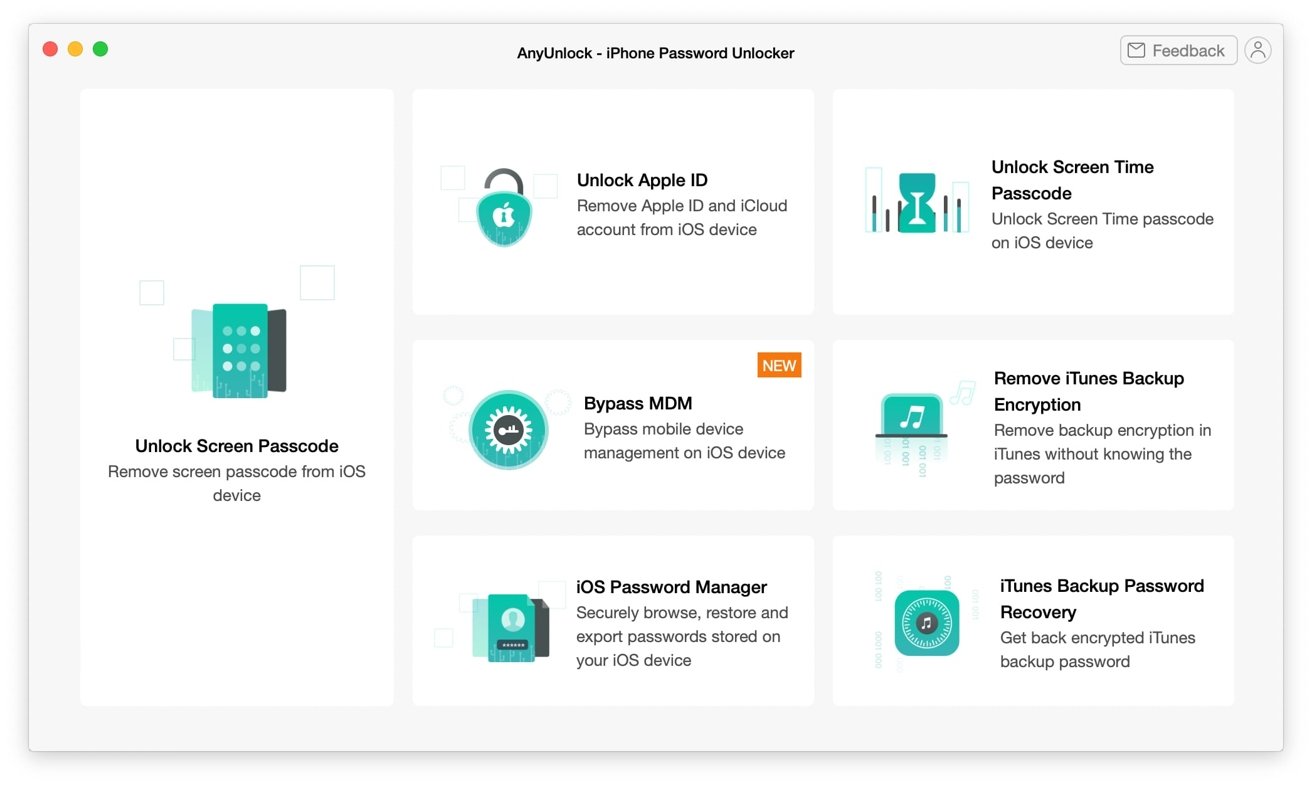
As a professional unlocking tool, it can handle more than just the occasional factory reset.
It can unlock many different screen locks in cases where the user hasn't the ability to use Touch ID or Face ID and has forgotten the password. This includes cases where multiple attempts have failed, even if the screen is cracked and prevents you from typing in the correct passcode.
It can also bypass the iOS Mobile Device Management lock, which can help in cases where you get a second-hand device from an organization that uses MDM.
The tool can assist in cases where a user's iTunes backup is encrypted, and the password is forgotten. The app can recover the backup password and remove the encryption settings for you, all without damaging the backup file or held data.
If you've set up Screen Time with a passcode and you've forgotten it, AnyUnlock can help here, too, by removing the passcode without losing data.
While AnyUnlock is referred to as an iPhone Password Unlocker, you can also use it to factory reset an iPad.
To start the factory reset process, install AnyUnlock on your Mac or PC. Once it is installed, connect your iPhone or iPad to the computer via a Lightning to USB or USB-C to USB cable.
Open up AnyUnlock, and click Unlock Apple ID. If you haven't connected your device up, the app will remind you to do so at this point.
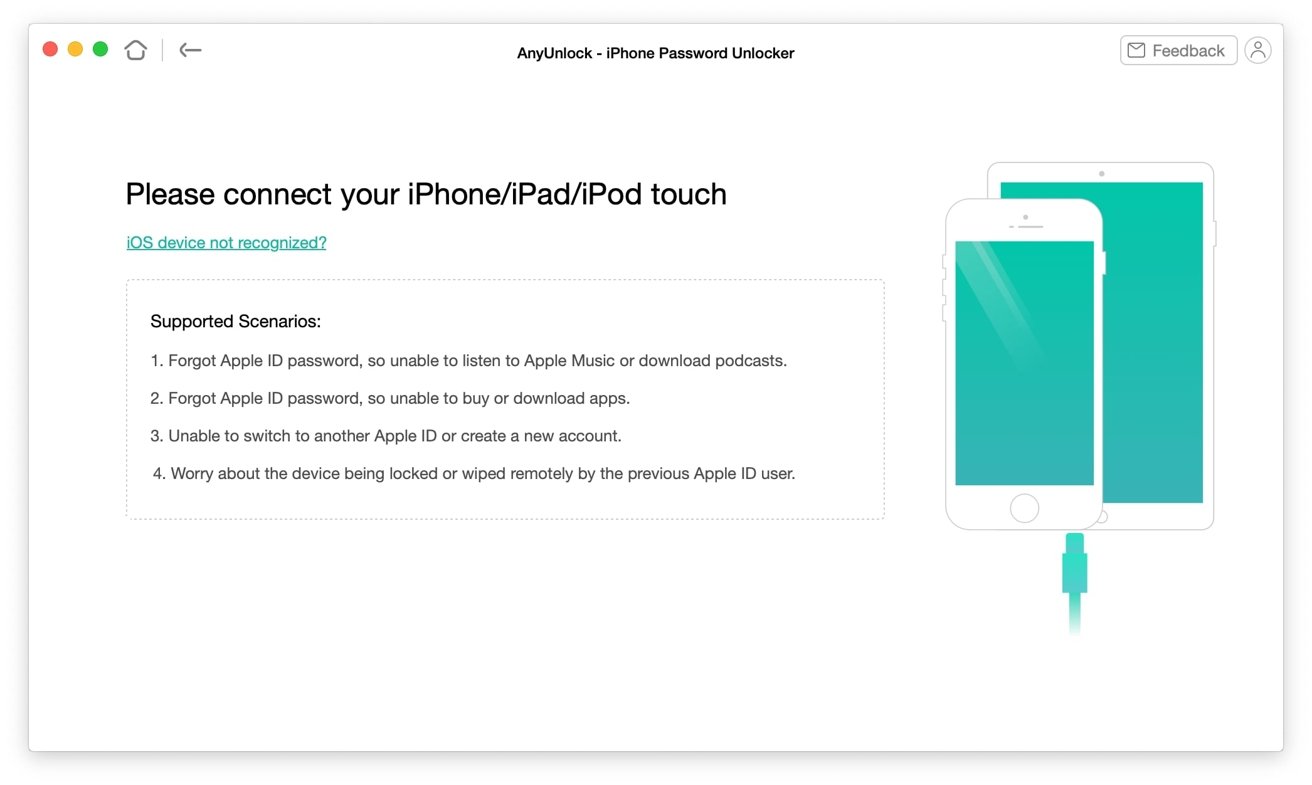
Under Unlock Apple ID, click Start. The app will show your device, along with the iOS version and battery percentage on the next screen. If everything is in order, click Unlock Now.
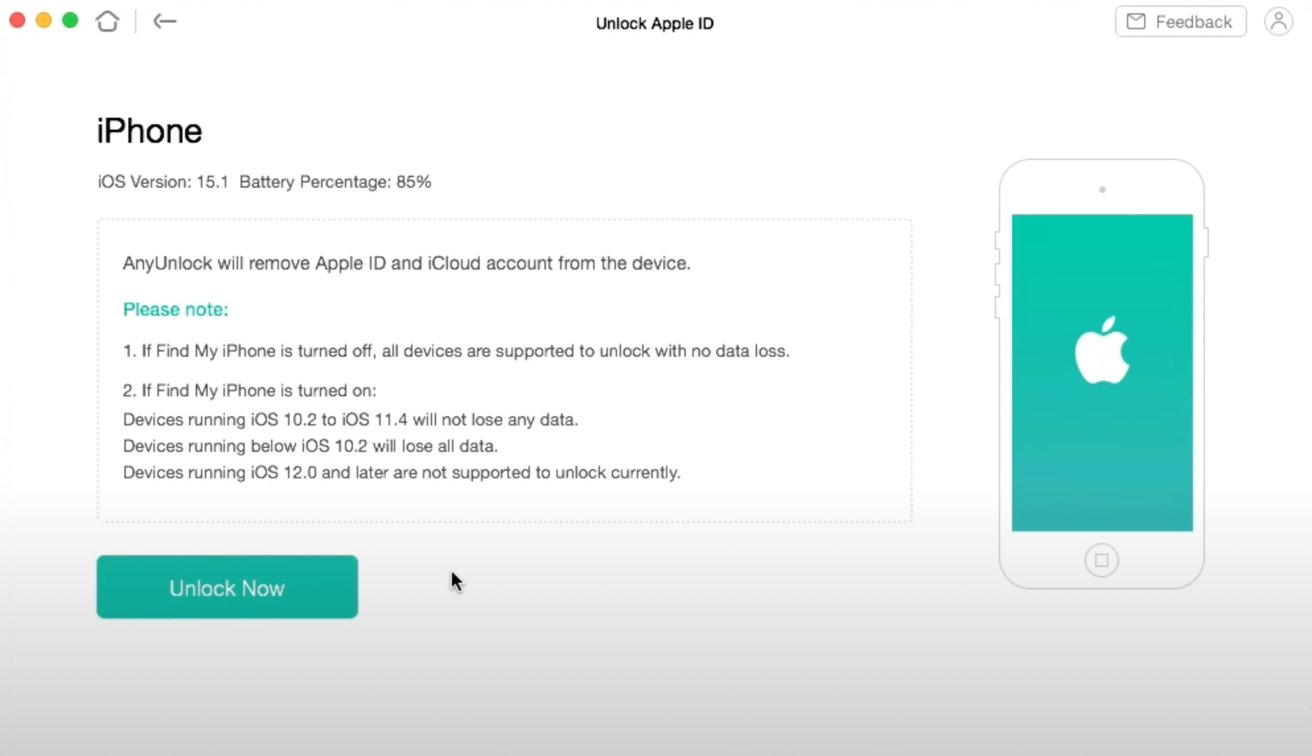
You will be warned that you should not erase content and settings on the connected device nor restore with iTunes, as it will require the Apple ID to activate again after restarting. You also cannot use AnyUnlock a second time if you erase or restore. Once understood, click Got it.
After the Apple ID is removed, the iPhone will reboot, and you can enter your Apple ID and go through the standard setup process.
No password? All is not lost
Both methods should provide you with a device wiped clean of its existing Apple ID, ready for you to add your own and to set up the iPhone or iPad exactly how you want it.
While it is highly recommended to try and recover your Apple ID credentials as the first port of call or get hold of the previous owner, you can see that there are ways around the problem.
We also recommend ensuring you have backups of your data on hand. Not only does it mean you'll have your data available and won't lose it, but it will make it quicker to set the device up after the factory reset too.

Comments
Post a Comment